이전 포스팅을 통해 이퀄라이저의 역할은 특정 주파수 대역을 부스팅 시키거나 반대로 감소시켜 잡음이나 간섭음을 제거하는 목적으로 사용한다고 했습니다.
이퀄라이저를 실전에서 사용하고자 한다면 먼저 이것만 기억 하세요.
1. 부스팅보다는 컷팅을 우선시한다.
2. 피킹(벨) 타입 활용을 최우선 한다.
3. 게인 조절은 필수다.
이번 포스팅은 에이블톤의 EQ Eight 실전 편입니다. 이전 포스팅에서의 이퀄라이저 기본 개념을 먼저 참고하신 후 본 포스팅을 보시는 것을 추천드립니다.
[에이블톤 라이브 10] - 에이블톤 라이브 오디오 이펙터 이퀄라이저 8 EQ Eight 튜토리얼
에이블톤 라이브 오디오 이펙터 이퀄라이저8 EQ Eight 튜토리얼
에이블톤 라이브의 EQ8은 다른 이퀄라이저들과 마찬가지로 주파수를 증/감하여 특정한 주파수 대역을 보충하거나 잡음이나 간섭음을 제거하여 음질의 퀄리티를 올려주는 역할을 해줍니다. EQ8은
agfriends.tistory.com
첫 번째. 부스팅보다는 커팅을 우선시 한다.
처음 이큐를 다루시는 분들이라면 부스팅 보다는 커팅 위주로 먼저 연습하시는 것을 추천드립니다. 개념을 잡지 않고 부스팅을 과하게 먹이다 보면 왜곡에 의해 더 지저분해질 수 있으며, 본인이 작업하고 있는 작업실의 모니터링 환경에도 영향을 많이 받기 때문에 주의해야 합니다.
또한 트랙들이 늘어나고 악기 수가 늘다 보면 주파수 대역이 겹치는 구간이 생길 수밖에 없습니다. 이것을 먼저 해결한 후에 빈약한 곳을 조금씩 수정해 나가는 것이 바람직한 방법입니다.
두 번째. 피킹(벨) 타입을 적극적으로 활용하라.
첫 번째 내용과 이어지는 내용입니다. 일단 주파수가 곂치거나 간섭음 및 잡음 등을 먼저 쳐내 주기 위해서는 벨 타입을 잘 활용할 줄 알아야 합니다.
아래 그림을 중심으로 예제를 다뤄보도록 하겠습니다. 먼저 잡음이 있는지 확인을 위하여 벨 타입을 선택해 줍니다.

벨 타입은 Q값을 잘 조절해 줘야 합니다 Q값은 레조넌스와 관련이 있으며 레조넌스는 수정을 하려는 주파수 주변을 부각하거나 감소시키는 것을 뜻합니다. Q값은 주파수 대역의 폭을 조절해 주는 개념으로 생각하시면 됩니다.
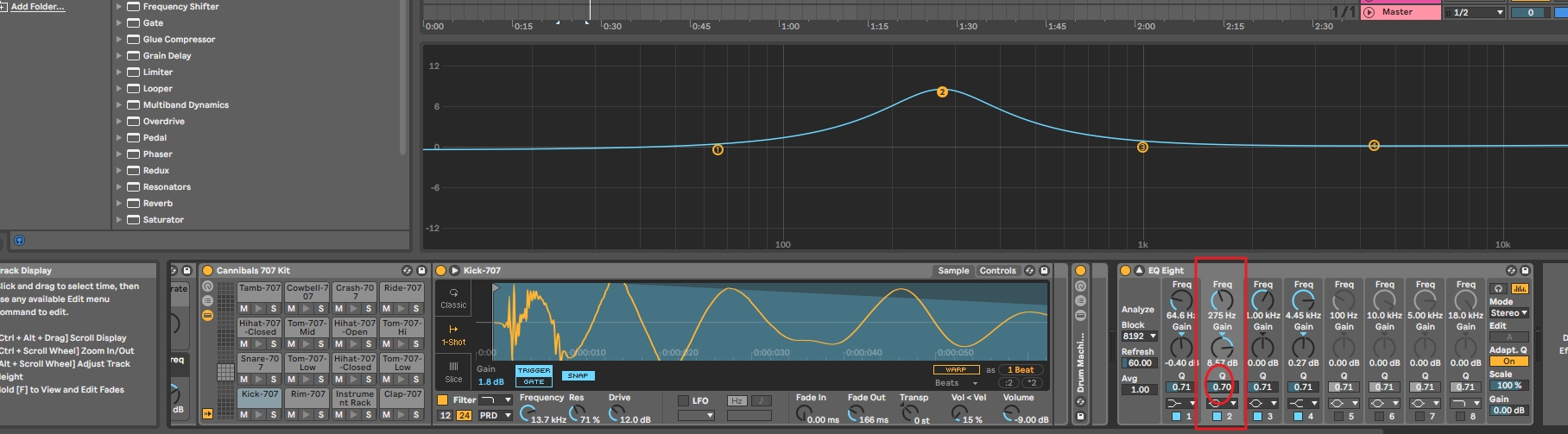
큐갑이 0.70으로 주변의 레조넌스가 넓게 설정되어 있어 큰 산 모양을 이루고 있습니다. 큐 값을 높이면 레조넌스가 더 좁아 지면서 모니터링을 더 세부적이게 할 수있게 만들어 줄 수 있습니다. 큐 값을 올리면 아래 그림과 같습니다.

이렇게 큐값을 조정해 가면서 모니터링해주면 됩니다. 모니터링을 하는 방법은 이큐 상의 헤드폰 버튼을 눌러 2번 밴드 포인트(노란색 부분)를 드래그하여 각 주파수 대역에 잡음이 없는지 확인 해준후 커트시켜주면 됩니다.

헤드폰 버튼의 기능은 2번 밴드를 누르고 있으면 큐 값에 의한 레조넌스를 포함하여 그 구간만 모니터링하는 용도로 사용하는 개념입니다.

중요한 것은 벨 밴드를 위로 끌어올린 후 좌 우로 드래그하면서 찾아내는 것이 포인트입니다. 해당 주파수 대역만 게인을 높이는 것입니다.
만약 커트시킬 곳을 찾아냈다면 아래 그림처럼 커트시켜주면 됩니다. Q값을 활용한 레조넌스도 잘 인지한 상태에서 적당량을 커트시켜 소리를 보정해 주는 것이 포인트입니다.

세 번째. 커트시켰다면 통합 게인으로 보상해 줄 것.
로우 패스 필터나, 하이패스 필터 등을 먹이고 벨(피킹) 타입으로 커팅시켰다면 해당 음원의 전체적인 게인 값이 줄어들어 있습니다. 이것을 레벨 미터를 통해 확인하신 후 줄어든 만큼 이큐의 통합 게인을 활용하여 보상해 주는 것이 중요합니다.
이것은 믹싱 전에 전체적인 트랙의 밸런스를 맞춰놓고 헤드룸을 남겨놓은 상태에서 이큐 작업을 실행했을 때를 전제로 말씀드리는 겁니다.
해당 주파수 대역을 이큐로 컷팅시키거나 부스팅 시켰다면 그만큼 게인량도 차이가 생기기 때문에 이큐의 통합 게인에서 이전에 맞춰놓은 밸런스에 맞게 게인을 조정해 줘야 합니다.
통합 게인은 아래 그림 위치에 있습니다.

이큐 작업을 한 후 레벨 미터를 잘 확인하시는 게 중요합니다. 이전과의 차이를 확인한 후 게인을 줄이거나 높여줘서 본래의 음원 밸런스를 맞춰주는 것이 중요 합니다.

레벨 미터를 확인과 관련된 글은 이전 포스팅에 잘 적어놓았으니 이해가 잘 안 되신다면 아래 링크도 함께 참고하시면 도움이 되실 거라 생각합니다.
[에이블톤 라이브10] - 에이블톤 라이브10 레벨미터 기본개념과 헤드룸 확인하기
에이블톤 라이브10 레벨미터 기본개념과 헤드룸 확인하기
에이블톤으로 곡 작업을 하신다면 기본적으로 세션 뷰의 믹서 창에 있는 레벨 미터를 잘 확인해주는 게 좋습니다. 곡 작업을 하다 보면 트랙이 점점 늘고 각 악기나 트랙별로 곂치는 음역대가 ��
agfriends.tistory.com
마지막으로 에이블톤 라이브10 의 EQ Eight의 성능을 더 끌어 올리고자 한다면 오버샘플링 기능을 세팅해 주시면 좋습니다. 단, 컴퓨터의 성능이 떨어 진다면 기본세팅으로 진행하시는 것을 추천 드립니다.
오버샘플링을 설정하는 방법은 이큐의 네임바에서 마우스 오른쪽 버튼을 선택하면 메뉴가 나오는데 아래 그림처럼 오버샘플링을 체크하면 세팅이 됩니다.

이상 에이블톤 라이브 10 EQ Eight 실전 꿀팁 이었습니다.
1[에이블톤 라이브10] - 에이블톤 라이브 구매부터 설치까지 총정리 (각 판매버전 설명 및 실용적인 구입추천 포함)
에이블톤 라이브 구매부터 설치까지 총정리 (각 판매버전 설명 및 실용적인 구입추천 포함)
에이블톤은 공식 사이트에서 계정과 정품 시리얼 넘버를 등록하고 다운로드하는 시스템을 사용합니다. 에이블톤의 버전은 Intro/ Standard /Suite로 나눠져 있으며 스위트 버전이 최상위 버전입니다.
agfriends.tistory.com
[에이블톤 라이브10] - (ableton live10) 에이블톤 라이브10 기본설정과 오디오셋업 (프리퍼런스, Asio 드라이브)
(ableton live10) 에이블톤 라이브10 기본설정과 오디오셋업 (프리퍼런스, Asio 드라이브)
에이블톤 라이브10의 기본 설정을 할 수 있는 메뉴인 Preference에 대해 설명해 보겠습니다. 에이블톤을 설치하고 가장 먼저 해야 할 것이 미디나 오디오인터페이스를 시스템에 맞게 설정하는것이
agfriends.tistory.com